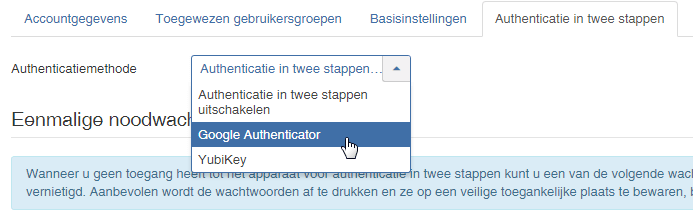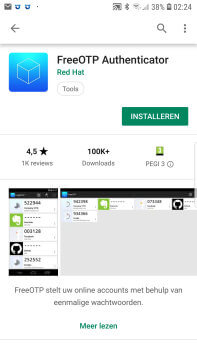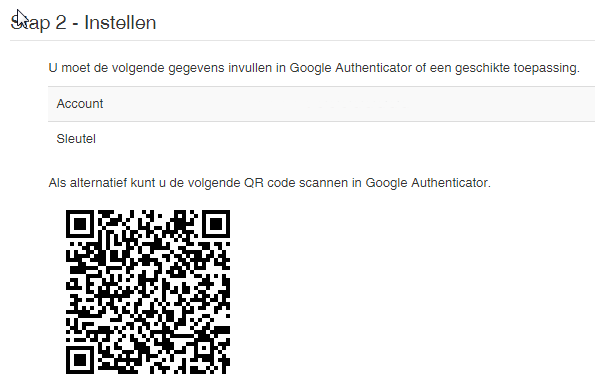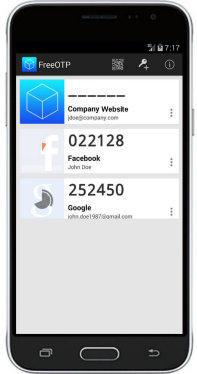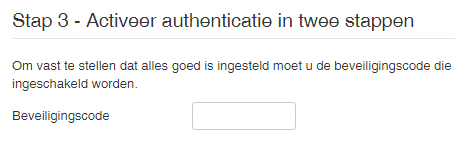Als hackers je wachtwoord en gebruikersnaam weten te onderscheppen hebben ze toegang tot je volledige website en kunnen ze alles aanpassen wat ze willen. Dit kun je eenvoudig voorkomen door de authenticatie in twee stappen aan te zetten. Hiermee leg je een aparte veiligheids laag over de login heen. Zelfs als een hacker je gegevens bemachtigd kan hij nog steeds niet inloggen door de dubbele authenticatie methode. Hoe werkt het? Naast je login heb je nog een extra code nodig die je via een app op je telefoon krijgt. Deze app is gekoppeld aan je account. Het is voor een hacker tot nu toe nog niet mogelijk om een gelijk soortige code te generen omdat hij de code niet kan koppelen aan je account. Dit is tot dusver de beste methode om je site tegen een ongewenste login te beveiligen.
Volg de onderstaande stappen om autenticatie in twee stappen in te stellen voor je website: