Veel gestelde vragen over Windows.
Vraag
Ik wil mijn meestgebruikte programma's in mijn startmenu plaatsen zodat ik niet steeds hoef te zoeken.
Antwoord
Een tegel aan het startmenu toevoegen
- Klik op het start menu

- Klik met je rechtermuisknop op het item wat je toe wil voegen aan je startmenu
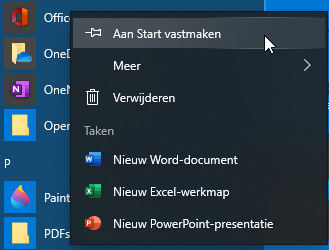
Klik nu op het item "Aan Start vastmaken" - Je kunt de tegels in je Startmenu verplaatsen door je linkermuisknop ingedrukt te houden en de tegel te verslepen naar de positie waar je hem hebben wil
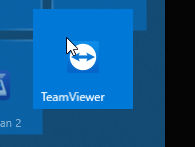
Een tegel verwijderen
Als je een menutegel wil verwijderen, klik dan met je rechtermuisknop op de tegel.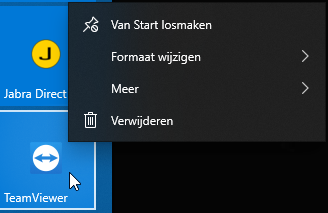
Klik vervolgens op "Van Start losmaken"
Het startmenu groter maken
Wil je meer tegels in je startmenu kwijt zonder te hoeven scrollen ga dan naar de boven- of zijrand van je startmenu. Je ziet nu je muis icoon veranderen in twee pijltjes. Je kan nu je startmenu groter slepen waardoor alle tegels in beeld komen.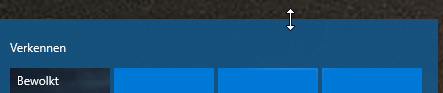
Vraag:
Hoe zet ik de meest gebruikte menu items in mijn menubalk zodat ik ze altijd snel kan openen?
Antwoord:
Hiervoor zijn verschillende mogelijkheden
- Het meest eenvoudige is om het gewenste programma op te starten. Als je nu in op het icoon van het programma klikt met de rechtermuisknop kun je in het submenu kiezen om het icoon aan je taakbalk vast te maken.
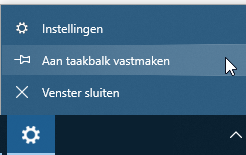
- Een andere methode is door simpel weg een icoon vanuit je startmenu naar de menubalk te slepen. Er word nu een snelkoppeling naar dit programma gemaakt.
- Een derde methode is om in je startmenu met je rechtermuisknop op een icoon te klikken. Ga nu met je muis over het woord "Meer" heen een submenu word geopend waar je kunt kiezen voor
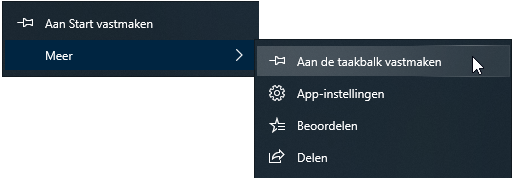
Een item uit de menubalk verwijderen
Het verwijderen van een programma uit de menubalk werkt vrij eenvoudig. Klik met je rechtermuisknop op het item en selecteer het menu item "Van taakbalk losmaken"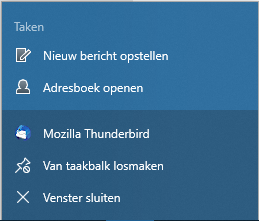
Vraag:
Ik gebruik voor mijn werk eigenlijk maar een paar directories, maar nu moet ik deze steeds zoeken. Kan ik die niet op een snellere manier benaderen?
Antwoord:
Je kunt veel gebruikte directories in je verkenner onder veelgebruikte mappen plaatsen. Hierdoor heb je deze altijd direct bij de hand. Om dit te doen ga je als volgt te werk:
- Open je verkenner en ga naar de map waar je een snelkoppeling van wil maken;
- Klik met je rechtermuisknop op de directory en kies voor "Aan snelle toegang vastmaken"
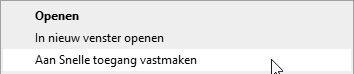
- De directory nu toegevoegd aan je Snelle toegang waardoor je deze altijd bij de hand hebt.
Vraag:
Kan ik een screenshot maken van een deel van mijn scherm ipv het hele scherm?
Antwoord:
Ja dit is mogelijk door op de windows knop + Shift + S te klikken kun je een kader tekenen van het onderwerp waarvan je een screenshot wil maken. Het resultaat word op je klembord geplaatst.
Wil je meer mogelijkheden dan raden wij aan om het programma Greenshot te downloaden. Dit prorgramma werkt erg eenvoudig en geeft meer mogelijkheden dan de standaard Windows screenshot mogelijkheden.
Vraag:
Er verschijnt steeds een reclameboodschap onder in mijn scherm kan ik die ergens uitzetten?
Antwoord:
Ja dit is mogelijk ga hiervoor als volgt te werk:
- Klik op het windows icoon en dan op tandwiel (instellingen)
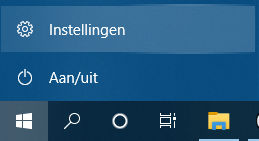
- Klik nu op de tegel Persoonlijke instellingen
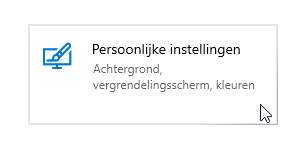
- Klik in het linker menu op start
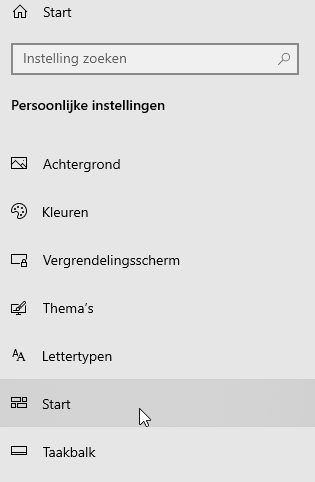
- Zet de schakelaar van het item Af en toe suggesties in Start weergeven uit
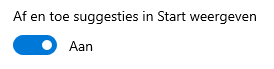
- Je krijgt nu geen reclame meldigen meer
Vraag:
Kan ik de extensies van mijn bestanden zien als ik in de verkenner kijk
Antwoord:
Ja dit is mogelijk en zelfs aan te raden. Virussen of exploits verhullen zich vaak met valse extensie uitgangen bijvoorbeeld rapport.pdf.exe als je de extensies niet zichtbaar hebt wat standaard is in windows zie je hier alleen rapport.pdf en lijkt het veilig dit betand te openen terwijl als je ziet staan rapport.pdf.exe je eigenlijk al weet dat er iets niet klopt. Om extensies zichtbaar te maken ga je als volgt te werk:
- Open de verkenner
- Boven in het scherm zie je nu tabbladen. Open het tabblad "Beeld"
- Klik op de knop Opties

- Klik op het tabblad "Weergave"
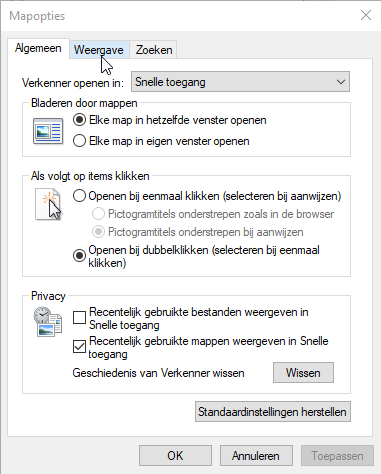
- Deselecteer de checkbox voor de regel "Extensies voor bekende bestandstypen verbergen"
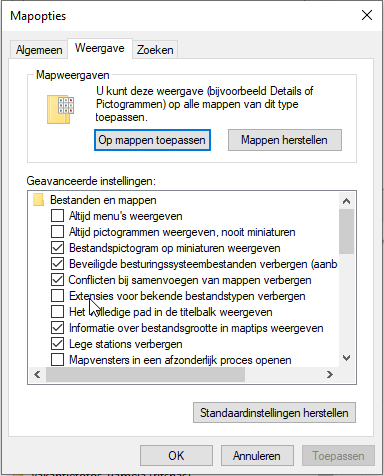
- De bestandsextensies zijn nu zichtbaar in de verkenner
Vraag:
Ik word voordurend van mijn werk afgeleid door allerlei berichten die ik binnen krijg via socialmedia, email, whatsapp en dat soort zaken. Kan ik zelf instellen welke meldingen ik wel en niet wil ontvangen?
Antwoord:
Ja dit is mogelijk en kan als volgt ingesteld worden:
- Klik op de Windows button en vervolgens op het tandwiel "Instellingen"
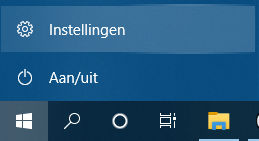
- Klik op de "Systeem" tegel
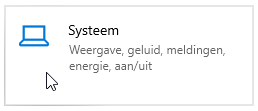
- Klik in het linker menu op het item "Concentratiehulp"
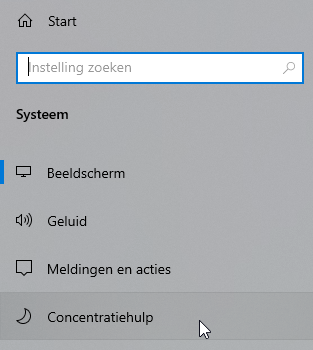
- Via de opties kun je de instellingen aanpassen. Met de optie Alleen prioriteiten kun je zelf aangeven welke apps wel berichten mogen sturen en welke niet. Met Automatische regels kun je ook nog instellen in welke tijdsperiode je niet gestoord wil worden.
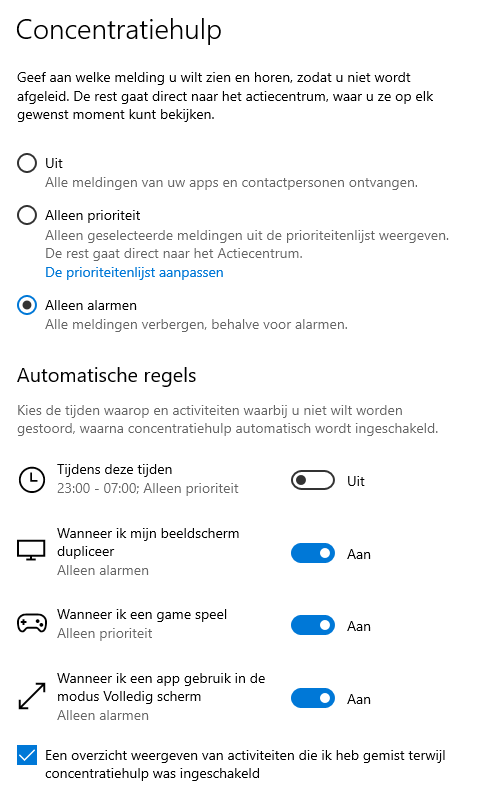
Vraag:
Elke keer als ik mijn computer opstart krijg ik een melding dat mijn Windows account bijgewerkt moet worden of dat mijn wachtwoord is aangepast.
Antwoord:
Helaas komt deze melding vaak voor maar hij is gelukkig ook makkelijk op te lossen. Ga als volgt te werk:
- De melding ziet er als volgt uit:
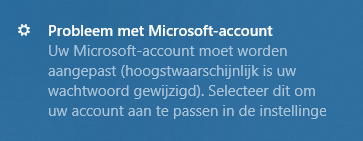
- Klik op de Windows button en vervolgens op het tandwiel "Instellingen"
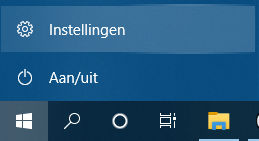
- Klik op de "Systeem" tegel
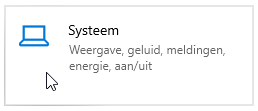
- Klik in het linker menu op "Gedeelde ervaringen"
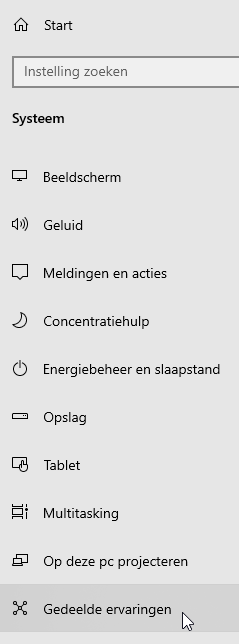
- Je ziet nu boven in het scherm Accounts staan met een button nu oplossen. Klik op deze knop
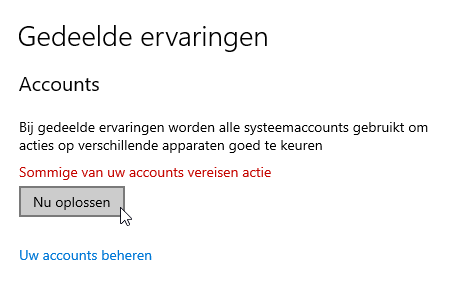
- Je zult nu je Windows wachtwoord in moeten voeren ter controle dat jij nog steeds de juiste persoon bent die gebruik maakt van de computer
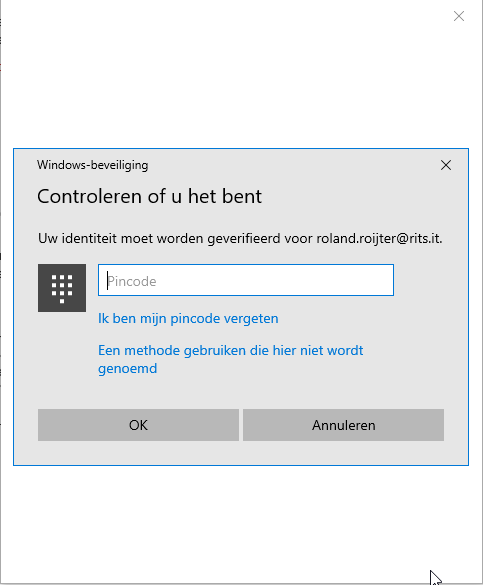
- Als het goed is is de rode melding nu weg en zou alles weer normaal moeten werken
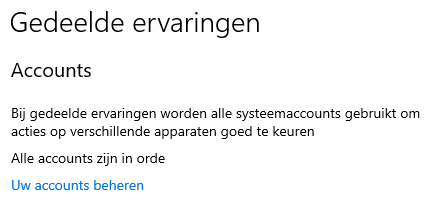
- Als dit het probleem niet heeft opgelost neem dan eens contact met ons op dan kunnen wij kijken wat er verder aan de hand is.
Vraag:
Ik gebruik de kopier en plak functies heel veel. Is het ook mogelijk om mijn klembord zo in te stellen dat ik meerdere items op het klembord kan plaatsen voor later gebruik?
Antwoord:
Ja dit is mogelijk maar hierbij moet je wel rekening houden met het feit dat je klembord alleen in het geheugen opgeslagen staat. Heb je een pc met relatief weinig geheugen dan kan dit problemen gaan geven als je grote bestanden op je klembord plaatst. Immers er staan nu meerdere bestanden op je klembord in het geheugen. Als dit vol raakt gaat je pc swappen. Dit betekend dat een deel van je harde schijf als geheugen gaat werken. Hierdoor word je pc echter wel veel trager en is de kans op een blauw scherm groter.
Je kan een meervoudig klembord als volgt instellen:
- Klik op de Windows button gevolgd door het tandwiel icoon "Instellingen"
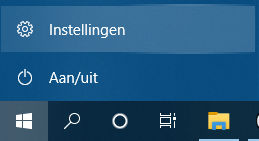
- Klik op de tegel "Systeem"
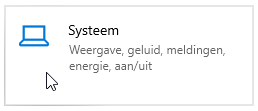
- Klik in het linker menu op Klembord
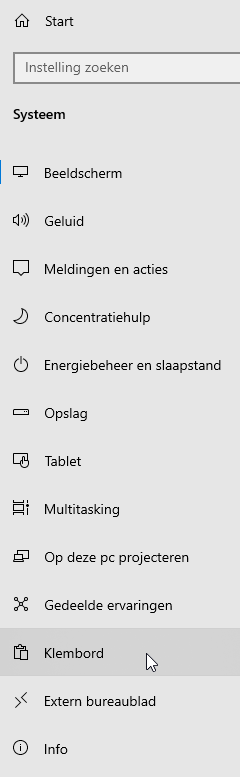
- Zet in het scherm de schuif aan onder de kop "Klembordgeschiedenis"
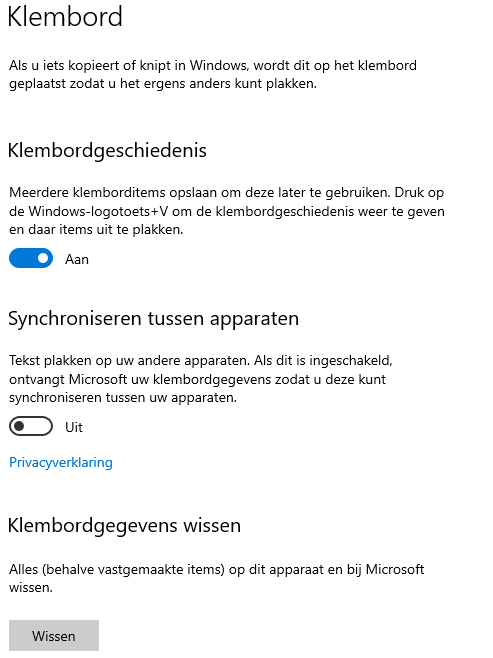
- Het is ook mogelijk om screenshots te delen met andere gekoppelde apparaten. Zet hiervoor onder Synchroniseren tussen apparaten het schuifje op aan. Houd hierbij wel rekening dat dit een belasting kan zijn voor andere gekoppelde apparaten zoals telefoons waar het vrij beschikbare geheugen vaak al kleiner is.
